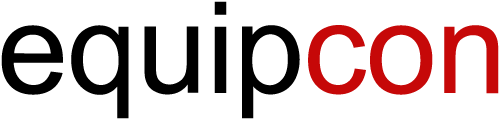Contents:
Changing Company Details and the Dashboard
Truck Details and Truck Deletion
Monthly Pipeline Thickness Check
Monthly Boom Check (No Longer Required)
Repair and Maintenance Records
SIGNING IN TO THE APP
To register for the logbook App you must be a member. The logbook is currently a free service for members. Contact the CPAA or use this link: http://www.cpassoc.com.au/elogbook to sign up and we will register your account. Limit of one account and login email per Membership.
Once we confirm your details and register your account, you will be sent an email with your username and password. You may change your password using the "forgot password" link at the bottom of the screen. This will send you instructions and a link to change your password to your email.
Your username (email address) and password and hit login. You will be kept logged in to that device until you log out, change your password or after a long period of time.
If you wish to log out tap or hold the logout button on the top left hand side of the Vehicle Selection Screen. If you ever need to jump back to the Vehicle Selection Screen, you can hold down the back button arrow on almost any screen and it will take you back. (WARNING: Make sure you submit your forms before hitting the back button to save your work)
CHANGING COMPANY DETAILS AND THE DASHBOARD
Once logged in, use the down arrow icon on the top right hand side of the screen to bring up the dashboard.
Account Details
Here you can view and edit company information:
Company: Your official company/business name as listed on the Australian Business Register. This can be edited at any time.
(Company) Display Name: Your company/business name as you'd like it displayed on the app. This will remain in the status bar of your screen, below the header. And for future use. You may edit this at any time.
Company Address: Your business address. This may be used by the CPAA to keep up to date postal information for any orders you make. It may also be used in the future app features (CPAA Online Store). You may edit this at any time.
Membership: This shows your business membership level. If this is incorrect or changed please contact the CPAA via email or phone.
Active: This shows wether your membership/ account is active or not.
Number of Trucks: This shows how many trucks you have in the business/ company. Your Membership level determines the maximum amount of trucks you can have here.
CPAA Info
Here you may contact the CPAA via different avenues:
Call the CPAA: This will call the CPAA from your device (1300 136 636), this may take you to another screen or app depending on your device settings.
Email the CPAA: This will create an email template and prefill the address for the CPAA (Info@cpassoc.com.au) for quick contact. The Logbook app does NOT send email on your behalf without your permission.
Postal Address: This is the mail address for the CPAA incase you need to send physical mail to us.
Diagrams
In this section you can quickly access diagrams from the official standards for information. These include: Mobile Boom Pump, Line Pump, Satellite Placing Boom, Components
App Info and Settings
Version: This is the App universal version. This is different from the platform specific versions (iOS and Android). To find the platform specific version you need to go into the app settings from the homescreen.
Toggle Classic Theme: You may change the color scheme of the app to the original CPAA Colors and logo.
To close the Dashboard tap the back button in the top left corner, the arrow button on the top right corner, the 'Done' button at the bottom of the screen (This will save changes to account details) or use the universal back button on android or swipe to right on iOS.
The dashboard can be brought up at any time without losing data.
TRUCK CREATION
To add a new truck, tap the red '+' button on the bottom half of the screen. This will bring up the truck creation screen. If you cannot fill all the information out straight away. Don't worry you can edit most of the information later. However you must give a truck name (this can be changed later) and you should fill in the following information in correctly the first time:
Pump Year of Manufacture: This is used to calculate periodic checks and other variables. This is cannot be edited later without deleting the entire truck profile.
To Date Pump hours: This is an opportunity to add in any pump hours you have recorded before getting the app. However this can be manually entered later but may take longer.
Date of last Periodic Check: This needs to be accurate to determine your next periodic check, however this can be updated to a future date upon completion of a periodic check. (Timestamp)
All other details should be filled in but are not required fields and can be edited later in 'Truck Details section'.
Tap the "Done" Button at the bottom of the screen to save changes and proceed to the Vehicle Selection Screen and view your truck.
VEHICLE SELECTION
After creating your truck, you will now see it listed in the truck selection screen. From here you can tap a truck to access it's logbook and safety checks. Tap the red '+' button again to create another truck. Or hold down a truck to skip straight to a Pre-Operational check. If you cannot see your truck try and scroll with your finger up or down to reveal any hidden items. Otherwise contact the CPAA and they may be able to recover your lost truck.
TRUCK DETAILS AND TRUCK DELETION
After tapping your truck from the Vehicle selection screen you can tap "Truck details button" in the Vehicle menu. This will take you to the truck details screen where you can edit details about the truck including: the name, registration plate, unit no., Type (Changing the type from Boom or Satellite to Line may cause you to lose access to Boom specific details and checks. But you will not lose the data and can access it again by selecting the Boom or Satellite type).
Truck Deletion
You may also delete a truck by scrolling to the bottom and tapping "Delete Truck" this will prompt you with a confirmation screen and if you hit accept, your truck will be deleted and you'll be taken back to the Vehicle Selection Screen.
USING TASKS
Tasks is is a truck specific to-do list. You may make your own custom tasks such as "replace safety stickers" or the app will assign tasks such as periodic check alerts, Boom repairs and others. It's a great way to keep tabs on your truck(s)
Tasks can be found in the Vehicle Selection Menu. Next to the button you'll see a number showing how many incomplete tasks there are.
To add a task simply tap the '+' red button and edit the name and description of the next task that pops up.
To remove or complete the task simply tap the checkbox to mark the task as done and when you exit the screen it will remove those tasks and the counter in the vehicle menu will adjust.
LOG HOURS
Log Hours is designed to help keep track of your hours pumped and truck age for the Periodic Pump Inspection. The Periodic Check replaces the 12 Monthly check in AS2550.15.
Log hours is found Vehicle Menu of your truck. You can log hours pumped directly in this section or in a pre-operational check.
To log an hour in the pre-operational checks, you can edit the number at the bottom of the pre-operational check for the day you logged the checks.
To log an hour in the log hours page, edit the hours pumped in the first section, then hit Done. This will submit and calculate data in the cloud and check how many more hours based on your truck age when your truck periodic check is due.
You can also see the following information:
- Hours Pumped (Day)
- Hours Pumped (Month)
- Year to Date Pumped
- All Time Hours Pumped
- Last Periodic Check
- Pump Hours Since Last Periodic Check
- Pump Hours Before Next Periodic Check
When you come close to a periodic check, the hours before next check will highlight red and you'll be sent alerts/tasks to action a periodic check and why.
When you have completed a periodic check you can submit from the section: "I have completed a periodic check" and this will timestamp and re-calculate the hours pumped numbers.
SAFETY CHECKS
In the safety checks section you can fine the following sections:
- Pre-operational Inspection (Replaces Daily Check)
- Routine Inspection (Replaces Monthly Check)
- Monthly Pipeline Thickness Check
- Monthly Boom Check (No longer required)
- Repair and Maintenance Records
- Periodic Pump Inspection
PRE-OPERATIONAL INSPECTION
The Pre-Operational Inspection replaces the Daily check. Instead of checking equipment daily before operation you are now required to perform a check before all operations which may mean multiple times per day.
At the top of the screen is the date of the pre-operational check. You may change the date to a previous date if you want to fill in missing checks.
On each check button you can tick the button to mark as OK. You can also comment on each of the sections if there is anything you want add to the check by clicking the "comment..." text and edit it. If you want to attach a photo you can hold the button down and take a photo and this will auto link the task to a photo. The photo button will appear at the end of the check list. You can also take a photo by tapping the photo icon in the top right hand side next to the date. You may be prompted for the app to be granted access to the camera. If you don't grant access, then you won't be able to use the photo feature.
To view the photo simply click the photo button and it will take you to the inbuilt image viewer. To delete the photo, hold down the button and it will prompt you for file deletion. To get the download link to view the image outside of the app or send it click the "get download link"
When you have finished the check you may insert your name into the signature block and tap the checkbox to sign the check off.
You may also print out your checks to PDF or for iOS users: straight to your printer, if you have this setup. When the app prints to PDF you will have link copied and can use this to view the link an external browser or download outside of the app.
ROUTINE INSPECTION
The Routine Inspection replaces the Monthly Check.
At the top of the screen is the date of the Routine Inspection. You may change the date to a previous date if you want to fill in missing checks.
On each check button you can tick the button to mark as OK. You can also comment on each of the sections if there is anything you want add to the check by clicking the "comment..." text and edit it. If you want to attach a photo you can hold the button down and take a photo and this will auto link the task to a photo. The photo button will appear at the end of the check list. You can also take a photo by tapping the photo icon in the top right hand side next to the date. You may be prompted for the app to be granted access to the camera. If you don't grant access, then you won't be able to use the photo feature.
To view the photo simply click the photo button and it will take you to the inbuilt image viewer. To delete the photo, hold down the button and it will prompt you for file deletion. To get the download link to view the image outside of the app or send it click the "get download link"
At the bottom of the checklist you can log your kilometers travelled (optional) and Cubic meters pumped for the month. These numbers will be calculated to give you the year to date pumped.
When you have finished the check you may insert your name into the signature block and tap the checkbox to sign the check off.
You may also print out your checks to PDF or for iOS users: straight to your printer, if you have this setup. When the app prints to PDF you will have link copied and can use this to view the link an external browser or download outside of the app.
MONTHLY PIPELINE THICKNESS CHECK
The Monthly Pipeline Thickness Check allows you to create pipeline parts and keep records and checks on them. As you complete these checks you will get data on how quickly the pipelines are degrading.
To add a part, tap the '+' red button and fill in the details appropiately.
To access and edit an existing part: tap the existing part to reveal a more detailed view that you can also edit.
MONTHLY BOOM CHECK (NO LONGER REQUIRED)
In the Monthly Boom check (Only Available for BOOM and SATELLITE pump types) however this check is no longer required as of the AS2550.15. but can be filled in optionally. You may fill the check up to what your pump is equiped with by either tapping once for 'OK' represented by a tick, twice for "REPAIRS NEEDED" represented by an 'R' icon. Or leave the section unticked or keep tapping for N/A.
When finished you can hit the sign the Done button and this will submit your check to the cloud. It will also add tasks to your task list for sections that were submitted for Repairs Needed.
You may also print out your checks to PDF or for iOS users: straight to your printer, if you have this setup. When the app prints to PDF you will have link copied and can use this to view the link an external browser or download outside of the app.
REPAIR AND MAINTENANCE RECORDS
Repair and Maintenance Records consists of two sub sections: Equipment Repair Record and Equipment Maintenance.
In these sections you can upload your third party invoices, reports etc for your trucks from your device or the cloud with services such as DropBox, iCloud etc.
You may then view them with the built in PDF Viewer by tapping on the document.
You may also tap the "Get file download link" on the document button to copy the link to your document so you may open it or send it to someone to open/download in their browser outside of the app.
PERIODIC PUMP INSPECTION
In this section you can either fill in a Periodic Inspection Form or upload your third-party invoices, reports etc for your trucks from your device or the cloud with services such as DropBox, iCloud etc.
To upload a report tap the red '+' button and tap "Upload" when prompted and select a PDF file from your Phone or cloud service
To fill out a Periodic Inspection Form tap the red '+' button and tap "Manually Fill" when prompted. You can then access the different sections by tapping the section or tap the drop down button at the end of sections to reveal the subsections then tap a subsection to be taken straight to the subsection on the subsections page. You may then edit the different parts of each subsection as well as take a photo for areas where it is required and they will be uploaded to the cloud automatically. Note: Only one photo allowed for each subsection. When completed make sure to press 'Save' at the button on this screen to avoid losing any changes. Photos will save automatically. Taking another photo will replace the photo for that subsection.
You may view report uploads in built in PDF Viewer by tapping on the document or view and edit a periodic form by tapping on the periodic check item
You may also tap the "Get file download link" on the document button to copy the link to your document so you may open it or send it to someone to open/download in their browser outside of the app.